Windows XP adalah jajaran sistem operasi berbasis grafis yang dibuat oleh Microsoft untuk digunakan pada komputer pribadi, yang mencakup komputer rumah dan desktop bisnis, laptop, dan pusat media (Media Center). Nama "XP" adalah kependekan dari "Experience". Windows XP merupakan penerus Windows 2000 Professional dan Windows Me, dan merupakan versi sistem operasi Windows pertama yang berorientasi konsumen yang dibangun di atas kernel dan arsitektur Windows NT.
Windows XP pertama kali dirilis pada 25 Oktober 2001, dan lebih dari 400 juta salinan instalasi digunakan pada Januari 2006, menurut perkiraan seorang analis IDC. Windows XP digantikan oleh Windows Vista, yang dirilis untuk pengguna volume license pada 8 November 2006, dan di seluruh dunia untuk masyarakat umum pada tanggal 30 Januari 2007. Banyak Original Equipment Manufacturer(OEM) dan juga penjual ritel menghentikan produksi perangkat dengan Windows XP pada tanggal 30 Juni 2008. Microsoft sendiri terus menjual Windows XP melalui Custom-built PC (OEM kecil yang menjual komputer rakitan) sampai dengan 31 Januari 2009.
Berikut ini adalah cara menginstall Windows XP di komputer anda, dimana ini adalah fresh installation.
1. Masukkan Windows XP CD-ROM dan restart komputer
- Nyalakan computer, masukkan CD Installer Windows XP pada CD/DVD drive.
- Segera tekan tombol huruf apapun di keyboard, bisa juga memakai tombol Enter saat tulisan "press any key to boot from CD..." seperti pada gambar di bawah ini muncul

- Lalu tunggu saat Windows memeriksa konfigurasi harware komputer seperti berikut:
2. Bagian MS-DOS dari permulaan Setup

- Setelah memeriksa, computer secara otomatis meneruskan proses instalasi.
- Pada langkah awal dari setup ini, anda akan diminta untuk menekan F6 jika anda butuh menginstal third party atau driver RAID.
- Lalu, anda dapat menekan F2 untuk memulai Automated System Recovery (ASR). Abaikan fitur ini.
- Setelah itu, setup akan me-load file-file yang dibutuhkan untuk memulai versi sederhana XP. Ini membutuhkan waktu beberapa menit.
3. Welcome to Setup

- Akhirnya, setup dimulai. Pada langkah ini, anda dapat men-set up XP, mengeksekusi Recovery Console (system recovery lainnya yang lebih rumit), atau keluar.
- Tekan ENTER untuk melanjutkan Setup, dan itu akan memeriksa hard drive dan removable disk anda.
4. Baca license agreement

- Selanjutnya, anda harus menyetujui lisensi agreement dari microsoft.
- Tekan F8 untuk melanjutkan.
5. Pilih partisi installasi

- Ini adalah langkah yang penting sekali yang mana anda harus memilih dimana XP akan diinstall
- Setelah itu, anda dapat membuat dan menghapus partisi sesuai kebutuhan.
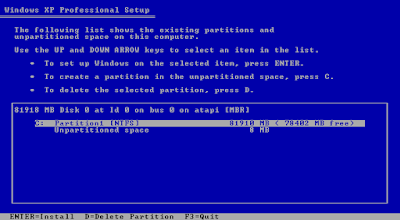
- Lalu Tekan ENTER dimana windows akan diinstall [pilih dulu patisinya jika partisi dalam hardisk lebih dari satu]
6. Pilih file system

- Pilih NTFS file sistem, yang mana lebih aman daripada FAT (apabila ada).
- Tanpa memperhatikan yang mana file system yang anda pilih, pastikan memilih salah satu dari “Quick” format option, yang mana hal ini bekerja jauh lebih cepat daripada full format.
7. Tahap mengcopy folder Setup dan restart

- Setup sekarang sedang mengcopy file-file ke system/partisi boot yang telah anda buat. Hal ini memungkinkan PC booting dari hardisk dan melanjutkan Setup dalam mode GUI.
- Ketika proses pengkopian selesai, Setup akan menginisiasi dan menyimpan konfigurasi, lalu merestart PC.
- Setelah restart, anda mungkin melihat pesan “Press any key to boot from CD..”. Jika terjadi, jangan menekan tombol apapun, kecuali anda ingin mengulang dari awal lagi.
8. Permulaan GUI Setup

- Setelah restart, anda akan diperkenalkan dengan tahap GUI Setup.
- Selanjutnya hardware anda akan dideteksi. Ini memerlukan waktu beberapa menit.
9. Pilihan Regional and Bahasa

- Pada bagian interaktif pertama dari GUI Setup, anda dapat memilih regional dan bahasa yang akan digunakan di XP.
- Klik Next untuk melanjutkan.
10. Menentukan identitas software anda

- Sekarang, masukkan nama dan anda bebas memasukkan nama perusahaan anda.
- Klik Next untuk melanjutkan.
11. Masukkan product key anda

- Sekarang anda harus memasukkan 25-karakter dari produck key yang berlokasi pada stiker oranye yang terdapat di belakang kotak CD Windows XP. Mungkin anda tidak akan menemukan proses ini apabila menginstall langsung dari CD Windows XP SP3.
- Klik Next untuk melanjutkan.
12. Masukkan nama komputer name and password administrator

- Pada tahap selanjutnya dari Setup, anda dapat membuat nama untuk komputer anda (yang mana digunakan untuk mengidentifikasinya dalam network).
- Password Administrator tidak diwajibkan, anda dapat mengosonginya. Tetapi sangat dianjurkan untu mengisinya
- Klik Next untuk melanjutkan.
13. Penuhi tanggal dan konfigurasi waktu

- Selanjutnya, anda dapat mengubah tanggal dan waktu, yang mana telah auto-set berdasarkan informasi pada BIOS, dan time zone.
- Klik Next untuk melanjutkan
14. Pilih konfigurasi network

- Pada tahap ini, anda dapat memilih tetap pada konfigurasi default (direkomendasikan) atau custom setting.
- Catatan bahwa XP tidak menyertakan legacy NetBEUI protocol. Jika anda menggunakannya, anda perlu menginstalnya nanti dari XP CD-ROM
- Klik Next untuk melanjutkan
15. Masukkan workgroup atau informasi domain

- Workgroup default yang diberikan oleh windows adalah WORKGROUP. Anda dapat mengubahnya sesuai kebutuhan.
- Klik Next untuk melanjutkan.
16. Penyelesaian Setup

- Pada poin ini, Setup akan melanjutkan sampai selesai tanpa interaksi lebih lanjut.
- Setelah restart, anda mungkin melihat pesan “Press any key to boot from CD”. Jika terjadi, jangan menekan tombol apapun.
17. Mengubah display settings
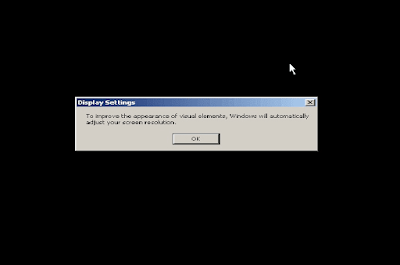
- Klik OK dan biarkan XP mengubah resolusi. Lalu terima settingnya jika tampilan layar berubah dan dapat terbaca. Jika anda tidak dapat melihat tampilannya, biarkan 30 detik dan itu akan kembali ke sub-optimal 800 x 600 resolution.
- Klik OK untuk menerima perubahan resolusi layar.
18. Welcome to Microsoft Windows

- Tahap akhir penginstallan windows, disini anda akan dibantu dengan wizard untuk mensetting update, user account, dan sebagainya
- Klik Next dan ikuti petunjuk selanjutnya hingga finish.
__________________
Beberapa gambar diambil dari Lifewire.com

