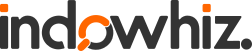Hampir semua dokumen dan buku yang baik memiliki halaman pertama yang menarik mencakup judul dokumen, subjek, nama penulis dan penerbit, dll. Halaman pertama ini biasanya disebut Cover Page dan Microsoft Word menyediakan cara mudah untuk menambahkan halaman tersebut. Dalam pembahasan ini, versi yang digunakan adalah Ms. Office Word 2010.
Menambahkan Halaman Sampul / Cover
Berikut ini adalah langkah-langkah sederhana untuk menambahkan halaman sampul dalam dokumen word.
Langkah (1): Klik tab Insert, dan klik tombol Cover Page yang tersedia dalam kelompok Pages. Ini akan menampilkan daftar Cover Page Built-in seperti gambar di bawah.
Langkah (2): Cukup pilih dan klik halaman sampul dari galeri yang ingin Anda tambahkan ke dokumen Anda. Halaman sampul yang dipilih akan ditambahkan sebagai halaman pertama dari dokumen Anda dan dapat dimodifikasi sesuai kebutuhan Anda.
Meskipun, biasanya halaman sampul muncul di halaman pertama, Ms. Word memungkinkan Anda menempatkan halaman sampul di mana saja dalam dokumen Anda. Jika Anda ingin menempatkan halaman sampul di tempat lain selain halaman pertama, pada galeri klik kanan pada halaman sampul yang akan dipilih dan pilih lokasi dimana Anda ingin halaman sampul ditambahkan.
Menghapus Halaman Sampul / Cover
Berikut adalah langkah-langkah sederhana untuk menghapus halaman sampul dari dokumen Ms. Word.
Langkah (1): Klik tab Insert, dan klik tombol Cover Page tersedia dalam kelompok Pages. Ini akan menampilkan daftar Built-in Cover Page seperti gambar di bawah. Di sana Anda akan menemukan pilihan Remove Current Cover Page yang tersedia di bagian bawah galeri halaman sampul.
Langkah (2): Cukup klik pilihan Remove Current Cover Page dan halaman sampul Anda akan dihapus.
Membuat Halaman Sampul Sendiri (Custom Cover)
Jika Anda tidak menyukai salah satu halaman sampul yang disediakan Ms. Word, Anda dapat membuatnya sendiri.
Langkah (1): Mari kita mulai dengan membuka dokumen baru, dan Buatlah satu halaman tersebut semenarik mungkin. Berikan warna latar belakang yang bagus dan tempatkan gambar yang cocok.
Langkah (2): Sebuah halaman sampul standar biasanya memiliki judul, nama penulis, dan mungkin tanggal publikasi. Anda dapat dengan mudah menempatkan semua komponen ini ke dalam halaman sampul menggunakan "Quick Parts".
Langkah (3): Quick Parts memiliki banyak pilihan, mulai dari nama penulis, judul, abstrak, dll. Masukan properti dokumen sebanyak yang Anda inginkan. Jika Anda ingin agar mudah dipindah, masukkan dalam text box.
Langkah (4): Setelah selesai, pilih semua komponen pada halaman sampul (CTRL + A), dan simpan ke galeri. Klik tab Insert, dan klik tombol Cover Page yang tersedia dalam kelompok Pages. Lalu pilih Save Selection to Cover Page Gallery...
Langkah (5): Berikan nama yang sesuai dan simpan dengan klik tombol OK.
Anda akan melihat halaman sampul baru muncul di dalam galeri cover page.
Di lain waktu saat Anda ingin menggunakannya, cukup menuju ke galeri cover page dan pilih halaman sampul yang baru saja Anda buat.
___________________________
Referensi:
- TutorialsPoint - Cover Pages in Word 2010
- Zainul - How-To Geek - How to Create Custom Cover Pages in Microsoft Word 2010