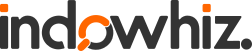Section dalam Microsoft Word bisa menjadi sangat membantu apabila anda melakukan salah satu dari hal-hal berikut:
- Menggunakan format penomoran halaman yang berbeda dan/atau dimulai pada nomor 1 untuk setiap bagian dokumen (misalnya, bab yang berbeda dalam dokumen yang sama).
- Menampilkan sebagian teks dalam dua kolom dan kemudian satu kolom setelahnya.
- Menampilkan header dan footer yang berbeda pada tiap bagian dokumen.
- Menggunakan layout yang berbeda (misal portrait dan landscape pada section yang berbeda)
Menambahkan Section Break
Untuk menyisipkan section dalam dokumen, letakkan posisi pointer di mana batas section akan disisipkan, lalu klik Page Layout, pada bagian Page Setup pilih Breaks. Panel breaks dibagi menjadi Page Breaks dan Section Breaks.
Menghapus Section Break
Lebih mudah untuk menemukan dan menghapus batas section jika menghidupkan tanda Show/Hide. Klik Home, lalu klik Show/Hide untuk menunjukkan section break dan tanda paragraf.
- Untuk menghapus section break, carilah sampai Anda melihatnya. Pilih garis section tersebut dengan menyeret dari tepi kiri sampai ke tepi kanan section.
- Lalu tekan Delete
Ketika Anda menghapus section break, teks yang berada di atas batas break menjadi bagian dari section yang berada di bawah batas break, dan teks akan diformat dengan cara yang sama seperti teks yang berada di bawah batas break
_________________________________
Referensi:
- word-2010.com - Section Break In Word 2010
- Microsoft office support - Insert a section break