Nomor halaman dapat ditambahkan di atas (header), bawah (footer), atau bahkan di sisi margin dokumen Word 2010.
Penambahan Nomor Halaman
Gunakan prosedur ini untuk menambahkan nomor pada semua halaman ataupun tanpa memberi nomor pada halaman pertama (judul).
- Pada tab Insert, klik Page Number
- Pilih posisi dalam dokumen di mana akan ditambahkan nomor halaman, seperti Top Of Page (header), Bottom of Page (footer), Page Margins (sisi), atau Current Position (pada posisi kursor sekarang).
- Dalam menu drop-down, pilih format nomor halaman.
- Untuk kembali ke body dokumen, tekan Esc atau klik Close Header and Footer pada tab Desain.
TIP Untuk mengecualikan halaman judul dari halaman penomoran, juga di bawah Header & Footer Tools, pada tab Desain, pastikan kotak Different First Page dicentang.
Menambahkan Format X of Y (contoh, Page 1 of 25)
Menampilkan nomor halaman saat ini sekaligus jumlah total halaman di dokumen.
- Pada tab Insert, klik Page Number
- Pilih posisi dalam dokumen di mana akan ditambahkan nomor halaman, seperti Top Of Page (header), Bottom of Page (footer), Page Margins (sisi), atau Current Position (pada posisi kursor sekarang).
- Dalam menu drop-down, scrol sedikit dan di bawah X of Y, pilih Bold Number 1, Bold Number 2, atau Bold Number 3.
- Untuk mengubah style penomoran, di bawah Header & Footer Tools, pada tab Design, klik Page Number, dan Format Page Numbers.
- Dalam Format Page Numbers, pilih gaya yang diinginkan, dan klik OK.
Menambahkan Nomor Halaman Ganjil dan Genap
Gunakan prosedur ini untuk menempatkan nomor ganjil di footer kanan halaman dan nomor genap di footer kiri halaman.
- Klik halaman bernomor ganjil, seperti halaman pertama dari dokumen yang ingin diberi nomor halaman.
- Pada tab Insert, klik Footer.
- Dalam daftar format Built-in, pilih jenis nomor halaman yang memiliki keterangan 'Odd Page'.
- Di bawah Header & Footer Tools, pada tab Desain, centang kotak Different Odd & Even Pages.
Catatan: Untuk memberi nomor halaman tanpa mengikutkan halaman judul, di bawah Header & Footer Tools, pada tab Desain, pastikan kotak Different First Page dicentang. - Di bawah Header & Footer Tools, pada tab Design, klik Next untuk menempatkan kursor ke footer untuk halaman genap.
- Di bawah Header & Footer Tools, pada tab Design, klik Footer.
- Dalam daftar format Built-in, pilih jenis nomor halaman yang memiliki keterangan 'Even Page'.
Menambahkan Nomor Halaman ke Section yang Berbeda
Dokumen besar terkadang memerlukan format nomor halaman yang berbeda pada setiap bagian/section. Halaman judul (pertama) umumnya tidak memerlukan nomor halaman. Di halaman daftar isi dapat menggunakan angka Romawi (I, II, III), dan isi dokumen utama dapat menggunakan angka 1, 2, 3. Gunakan prosedur ini untuk mengatur format penomoran halaman yang berbeda dalam dokumen.
- Untuk menampilkan semua simbol karakter yang tersembunyi dalam dokumen, pada tab Home, klik simbol karakter tersembunyi.

Ini akan membantu menampilkan section breaks yang akan ditambahkan. - Scroll ke bagian bawah judul atau bagian bawah halaman pertama.
- Pada tab Page Layout, klik Breaks, dan di bawah Section Breaks, klik Next Page.
Dalam titik ini, halaman judul adalah Section 1 dan sisanya adalah Section 2. - Scroll ke bagian bawah pada halaman pertama Section 2 (Daftar Isi), dan klik dua kali untuk membuka footer. Akan terlihat link 'Same as Previous' yang mana dalam hal ini harus diubah.
- Dengan kursor yang masih aktif di footer, di bawah Header & Footer Tools, pada tab Design, klik Link to Previous.
Catatan: hal ini akan memutus link/hubungan antara Section 1 (halaman judul) dan Section 2 (Daftar Isi). - Scroll ke bagian bawah pada halaman terakhir Section 2 (Daftar Isi).
- Pada tab Page Layout, klik Breaks, dan di bawah Section Breaks, klik Next Page.
- Dengan kursor yang masih aktif di footer, di bawah Header & Footer Tools, pada tab Design, klik Link to Previous.
Catatan: hal ini akan memutus link/hubungan antara Section 2 (Daftar Isi) dan Section 3 (isi dokumen). - Klik di mana saja di section 2 (Daftar Isi), dan pada tab Insert, klik Page Number, Bottom of Page, dan dalam menu drop-down, pilih Plain Number 2.
- Di bawah Header & Footer Tools, pada tab Design, klik Page Number, dan Format Page Numbers.
- Dalam daftar Number format, pilih format angka Romawi, dan klik OK.
- Scroll ke bagian bawah pada halaman terakhir Section 3 (isi dokumen).
- Pada tab Insert, klik Page Number, Bottom of Page, dan dalam menu drop-down, pilih Plain Number 2.
Catatan: Jika jumlah halaman yang muncul adalah angka selain '1', lakukan hal berikut untuk mengubah nomor:
- Di bawah Header & Footer Tools, pada tab Design, klik Page Number, dan Format Page Numbers.
- Di bawah Page Numbering, di kotak Start at, masukkan nomor 1, dan klik OK.
_________________
Sumber: Microsoft Office Support - Add page numbers to your Word 2010 document
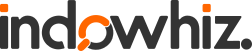

















14 Juni 2018 pukul 09.39
SANGAT BERMANFAAT
15 Desember 2018 pukul 15.43
Terimakasih, cek juga postingan ini: https://indowhiz.blogspot.com/2017/04/microsoft-word-membuat-penomoran.html