
Ms. Word memungkinkan Anda untuk melakukan hal yang lebih dari sekedar
memasukkan grafis. Dalam artikel ini kita akan fokus pada fungsi desain
grafis di Word seperti picture, SmartArt, screenshot, dan fungsi-fungsi
lain yang dapat ditemukan pada menu tab "Insert".
Fungsi-fungsi tersebut akan membuat dokumen anda lebih menarik daripada hanya teks hitam dan putih yang membosankan. Dalam tutorial ini, kita menggunakan Ms. Word 2013.
Gambar dan Multimedia
Jangan hanya berpikir bahwa Ms. Word hanyalah sebuah program pengolah kata. Ms. Word dapat melakukan beberapa tata letak halaman yang cukup bagus. Meski tidak memiliki fitur selengkap Adobe InDesign sebagai program profesional untuk pengolahan tata letak halaman, anda masih bisa mendapatkan hasil yang tampak profesional jika Anda tahu fitur apa saja yang tersedia dan bagaimana cara menggunakannya.
Pictures dan Online Pictures
Opsi "Pictures" dan "Online Pictures" memiliki tujuan yang sama. Perbedaannya yaitu bahwa dengan memilih opsi "Pictures" berarti Anda akan menyisipkan gambar dari komputer lokal (dari harddisk/flashdisk), sedangkan "Online Pictures" memungkinkan Anda untuk memasukkan gambar dari internet seperti clip art dari Office.com, Bing, atau OneDrive (sebelumnya SkyDrive).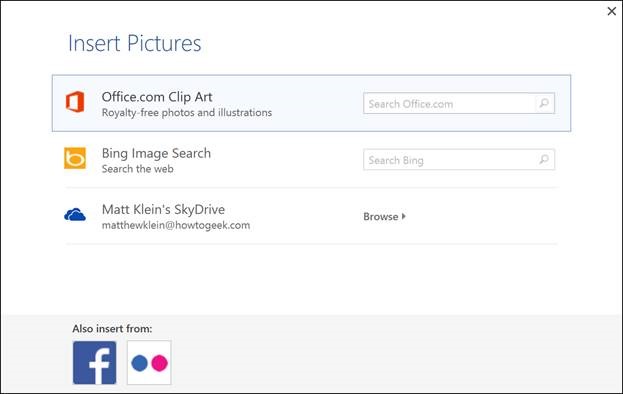
Anda juga dapat menyisipkan gambar dari profil Facebook atau Flickr Anda secara langsung meskipun Anda bisa saja menyimpan gambar yang ingin Anda masukkan ke komputer Anda dan kemudian memasukkan hasil simpanan ke Ms. Word, jika Anda tidak ingin menghubungkan Office ke akun/profil tersebut.
Picture Tools
Seperti biasa, bila Anda ingin mengedit gambar atau elemen dalam dokumen Word, Anda dapat mengkliknya dan menu tab baru akan muncul pada Ribbon.Pada saat mengatur gambar, tab "Picture Tools" akan muncul. Di sini Anda dapat mengubah atau mengkoreksi gambar saat itu juga. Misalnya, Anda dapat mengubah brightness dan contrast, warna, atau menambahkan border.

Di mana Anda meletakkan dan bagaimana Anda mengatur teks juga memainkan peran besar dalam format dokumen Anda.

Di sini kita melihat banyak tool. Dengan tool tersebut Anda dapat membuat sesuatu yang “WYSIWYG” atau What You See is What You Get (Apa yang Anda Lihat adalah Apa yang Anda Dapatkan), seperti untuk PDF atau cetak publikasi.
Juga, ada beberapa cara Anda membuat perubahan pada gambar inline, seperti mengubah ukuran, memutar, dan memindahkan gambar. Dalam gambar berikut, Anda melihat beberapa kontrol, banyak dari kita yang mungkin sudah familiar. Jika Anda klik menu "Layout Options", akan muncul dialog "Layout".
Catatan, tab ukuran baik pada Ribbon "Layout" dialog memungkinkan Anda untuk secara khusus mengubah ukuran, memutar, dan skala gambar Anda. Menu dialog Format Picture juga dapat anda akses dengan mengklik-kanan gambar yang ingin diatur.
Shapes
Microsoft Word 2013 hadir dengan berbagai shape built-in, yang dapat Anda gunakan untuk membuat bentuk callout, kotak, bintang, dan bentuk lainnya.Bila Anda memilih sebuah bentuk/objek, Anda dapat menempatkannya pada tempat kosong di halaman Anda. Tidak masalah jika masih belum sempurna karena Anda dapat menyesuaikan nanti setelah objek ditempatkan pada dokumen Anda. Setiap objek memiliki "handle" yang dapat Anda gunakan untuk mengubah ukuran atau memutar objek Anda.
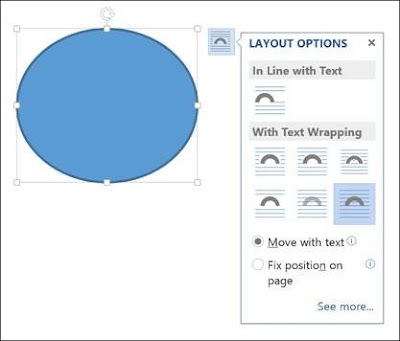
Di bagian bawah menu "Shapes", ada pilihan untuk membuat sebuah “new drawing canvas." Menu ini akan membuat, yang pada dasarnya sebuah kotak teks untuk shape. Dengan kanvas ini, Anda dapat membuat gambar dengan menggunakan bentuk-bentuk tersebut yang memungkinkan Anda untuk membuat hal-hal semacam diagram dan flowchart.
SmartArt dan WordArt
Pikirkan SmartArt sebagai kanvas dengan template gambar yang dapat Anda masukkan ke dalam dokumen dan kemudian menyesuaikan dengan yang Anda inginkan. Cukup memilih pengaturan, seperti list, proses, atau siklus.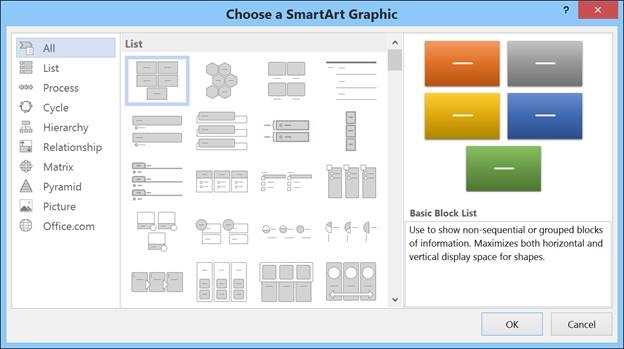
Seperti yang Anda lihat, kami menciptakan grafis berbasis pada “Continuous Block Process." Ketika kita klik pada kotak teks, kita dapat mengedit teks yang ada di dalam. Ada juga menu “handle” yang diperlukan untuk mengubah ukuran gambar, dan "Layout Options" yang memungkinkan Anda untuk mempercantik teks sesuai dengan preferensi Anda.
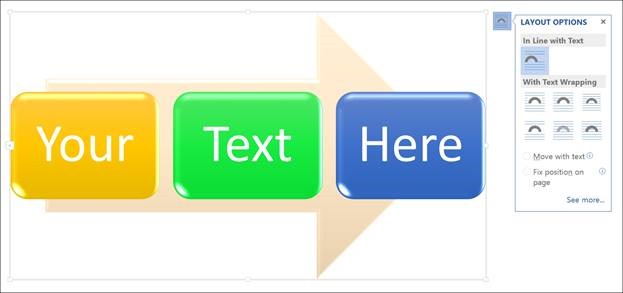
Jika Anda menggunakan SmartArt, perlu diketahui bahwa menu Ribbon akan berubah. Menu "SmartArt Tools" memiliki dua tab: "Desain" dan "Format".
Sisi kanan dari tab "Format" memungkinkan Anda untuk memilih sejumlah "SmartArt Styles" dan Anda juga dapat "Mengubah Warna."

Jika Anda melihat contoh sebelumnya, kami menerapkan efek timbul, mengkilap, dan merubah warna kotak teks dan panahnya.
Pada sisi kiri dari tab "Design", Anda dapat memilih "Create Graphic" untuk menambahkan shape, bullet, teks, maupun memindahkannya.
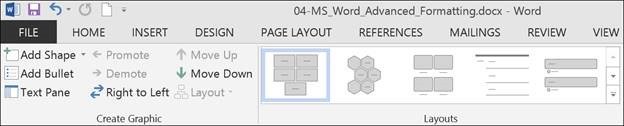
Bagian "Layout" memungkinkan Anda merubah tampilan grafis Anda saat itu juga. Cukup arahkan kursor ke salah satu pilihan built-in untuk melihat tata letak yang berbeda. Perubahan tata letak tidak akan langsung diterapkan kecuali Anda meng-klik style terlebuh dahulu.
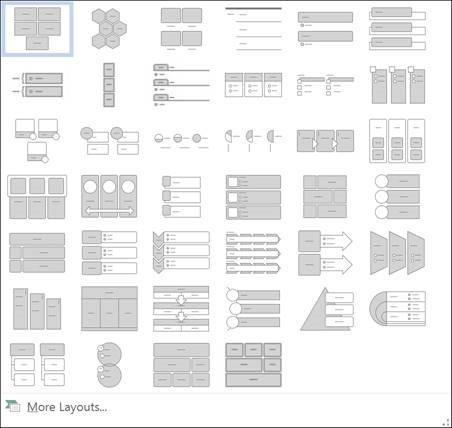
Sisi kanan tab "Format" digunakan untuk perubahan ke teks. Termasuk "WordArt Styles" dan efek lain seperti fill dan outline. Di luar itu, Anda dapat mengatur beberapa layer dengan menempatkan mereka ke depan (forward) atau ke belakang (backward).

Dialog "Layout" muncul jika Anda memilih panah kecil di sudut kanan bawah di bagian "size" atau Anda dapat memilih opsi lain dari salah satu menu drop-down seperti “Position”, “Align”, dan “Rotate.”
Di sisi kiri dari menu "Format" untuk shape dan Anda dapat mengubahnya ke bentuk yang lain, dan juga merubah ukuran mereka lebih besar atau lebih kecil.

Jika Anda klik pada "Shape Styles" Anda dapat memilih bentuk dan warna yang telah ditentukan oleh Ms. Word.
Di sebelah kanannya Anda dapat menemukan kontrol untuk mengubah warna (fill). Terdapat pilihan berbagai "Theme Colors" atau pemilihan warna sendiri. Anda yang juga dapat menggunakan gambar, gradient, dan tekstur untuk mengisi fill.
Jika Anda ingin memperbaiki garis/outline di sekitar shape Anda, Anda dapat memilih warna, ketebalan, atau tanda hubung.
Terakhir, "Shape Effects" memiliki beberapa pilihan untuk mempercantik shape Anda, banyak pilihan yang memberi efek 3D yang dapat disesuaikan dengan mengklik “3-D Options” di bagian bawah menu.
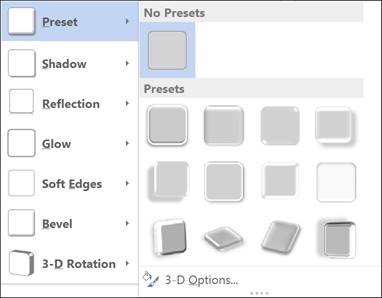
Format Text Effects
Menu ini mengandung jumlah fitur yang cukup besar. Kita akan membahas dasar-dasarnya sehingga Anda lebih mudah memahaminya.Seperti panel lainnya di Word 2013, dapat dilepas, yang kemudian dapat diletakkan di sudut lain untuk menampilkan area kerja lebih banyak, atau meletakkannya di dekat area kerja sehingga sangat berguna. Kotak dialog ini memungkinkan Anda cepat mengatur teks, sehingga Anda tidak perlu berulang kali ke menu ribbon untuk mengubah sesuatu. Perhatikan juga bahwa dialog ini dibagi menjadi beberapa fungsi, "Text Fill and Outline" dan "Text Effects". "Text Fill and Outline" cukup sederhana, dan digunakan untuk mempercantik tampilan teks.
Katakanlah, misalnya, kita ingin menulis “indowhiz” dan memperbesarnya hingga ukuran 48 pt., isian warna biru dengan outline warna hitam 1 pt. Pilih teks yang kita inginkan, naikkan size menjadi 48, kemudian di "Format Text Effects" dialog, kita dapat mengubah warna (kita juga bisa melakukan hal ini dalam menu "Font" pada tab "Home"). Kemudian di bawah "Text outline" pilih "Solid line" dan pilih block dan outline 1 pt.
Tulisan itu terlihat cukup baik, tapi masih ada yang kurang, mari kita tambahkan beberapa efek teks, seperti bayangan, refleksi, dan kami akan menambahkan sedikit 3D bezel untuk tampilan seperti 3D.
Hasilnya memang sedikit lebih mencolok dan tidak mungkin menjadikannya desain akhir, namun hal ini memberi Anda gambaran tentang apa yang dapat dilakukan dengan WordArt.
Chart
Siapa yang tidak suka Grafik? Grafik merupakan sebuah cara yang bagus untuk menggambarkan data set dan Word 2013 memiliki banyak pilihan, mulai dari bentuk kolom, lingkaran, batang dan masih banyak lagi. Lihat screenshot di bawah untuk gambaran betapa banyak pilihan ada:Bila Anda memilih sebuah pilihan grafik, Word akan menampilkan spreadsheet, yang dapat Anda atur titik data pada sumbu x dan y. Dan saat Anda memasukkan data, grafik akan langsung berubah.
Memanipulasi dan memformat grafik itu mudah. Setiap kali Anda klik grafik di dokumen Anda, akan tampil tab "Chart Tools," di menu ribbon.
Gunakan tab "Design", jika Anda tidak menyukai warna atau tampilan grafik Anda, Anda langsung dapat menerapkan perubahan tanpa harus membuat grafik baru.
Jika Anda berpikir bahwa pilihan grafik yang telah dipilih tidak cocok dengan tipe data yang ada, ubah menggunakan "Quick Layout" atau tambahkan unsur lain seperti sumbu yang lain, judul grafik, gridlines, dan masih banyak lagi.
Di sisi kanan dari tab "Design" Anda akan menemukan alat-alat penting untuk mengubah data Anda dan Anda juga dapat mengubah jenis grafik yang Anda gunakan.
Jadi, jika Anda berpikir pie chart terlihat lebih baik, Anda dapat menggunakannya. Namun perlu dicatat bahwa di beberapa titik data, seperti “breakfast,” “lunch,” dan “dinner” tidak terwakili dalam grafik ini.
"Chart Tools" juga menampilkan tab "Format" sehingga Anda dapat menambahkan sedikit hal seperti menambahkan shape dan kemudian mengubah properti style, isi, maupun garis.
Beralih ke sisi kanan tab "Format", Anda diberi pilihan untuk menambah dan mengubah WordArt, mengatur elemen, dan menyesuaikan ukuran grafik Anda (yang Anda juga dapat melakukannya dengan “handle”).
Sangat mudah juga untuk melakukan perubahan inline. Ketika Anda mengklik grafik di dokumen Anda, format kontrol muncul di sudut kanan atas. Dari atas ke bawah, terdapat menu “Layout options” sehingga Anda dapat mengatur teks Anda. Anda dapat mengubah elemen grafik dengan simbol plus (+), jika Anda ingin mengubah judul grafik, menambahkan gridlines, dan hal-hal semacam itu.
Ikon kuas dapat digunakan untuk menetapkan style dan warna, dan ikon saringan untuk “Chart Filter," sehingga Anda dapat mengedit titik data dan nama pada grafik Anda.
Screenshot
Fitur "Screenshot" memungkinkan Anda untuk mengambil gambar pada monitor window anda, yang secara otomatis disisipkan dalam dokumen Anda.Bila Anda menggunakan fungsi screenshot, Anda dapat memilih antara setiap window yang sedang terbuka, atau Anda dapat memilih “Screen Clipping,” yang akan menyembunyikan Ms.Word dan memungkinkan Anda untuk mengambil screenshot desktop Anda. Jadi misalnya, jika Anda ingin memasukkan screenshot dari desktop Anda beserta ikon-ikonnya, Anda harus terlebih dulu menyembunyikan/me-minimize segala window yang terbuka.
Online Video
Anda dapat memasukkan video online seperti Bing, YouTube, atau kode video embed ke dalam dokumen Anda.Ketika Anda memasukkan video, maka akan muncul seolah-olah itu adalah gambar biasa, lengkap dengan handle dan kontrol teks nya.
Selanjutnya, Anda dapat mengatur bagaimana thumbnail videonya muncul (sebagai gambar) menggunakan "Picture Tools" sehingga Anda dapat membuat penyesuaian pada warna, border, brightness dan contrast, dan banyak lagi.
Kita hanya menerapkan "picture style" dan menambahkan border berwarna ungu. Ini hanya sebagian kecil dari hal-hal yang dapat Anda lakukan, jadi jika Anda ingin menambahkan beberapa efek hingga tampak bagus dan membuat dokumen anda menarik, Anda harus meluangkan waktu Anda untuk membiasakan diri dengan semua fitur-fiturnya.
Di sisi lain, jika Anda tidak menyukai perubahan tersebut dan Anda ingin kembali ke awal, cukup klik "Reset Picture" dan gambar akan kembali ke normal.
Fitur Teks lainnya
Berikut adalah beberapa fitur teks yang sebaiknya Anda tau meskipun mungkin akan jarang digunakan.Text Box
Text Box layaknya pulau-pulau kecil di Word. Yang kami maksud adalah, ketika Anda menambahkan "Text Box" di dokumen Anda, text box kebal terhadap perubahan yang Anda buat ke seluruh dokumen. Hal ini seperti sebuah dokumen dalam dokumen.Ini berguna jika Anda ingin menyajikan sesuatu yang "asli" dalam pekerjaan Anda, dan membuat perubahan menyeluruh untuk format dokumen, tetapi memiliki sesuatu yang tetap tidak berubah.
Drop Cap
Drop caps merupakan satu huruf di awal bab atau buku yang ukurannya lebih besar daripada huruf lainnya.Anda dapat membuat drop cap “Dropped” (teks kecil di bawah akan bergeser di bawahnya) atau "In Margin".
Menggunakan Lebih dari Satu Bahasa
Jika Anda ingin menghasilkan konten dalam bahasa lain selain bahasa default, Anda mungkin perlu membelinya. Buka menu "Options" dan klik pada "Language."Pilih bahasa yang Anda inginkan dari daftar dropdown dan kemudian klik tombol "Add". Saat Anda menambahkan bahasa, Anda perlu mengaktifkannya, yang berarti bahwa Anda harus mengaktifkannya di "Control Panel."
Dari sini, Anda dapat menulis dalam bahasa tersebut, tetapi Ms.Word tidak akan menampilkan di dalamnya, dengan kata lain, menu dan sistem akan tetap muncul dalam bahasa default. Untuk mendapatkan multibahasa penuh, Anda perlu membeli paket bahasa dari Microsoft.
Untuk melihat bahasa apa yang tersedia untuk pembelian, dan berapa biayanya, klik “Not installed” dan Anda akan dibawa ke situs web Microsoft Office.
Jika Anda ingin menambahkan alat pemeriksaan, seperti pemeriksa ejaan, cek tata bahasa, dan / atau tooltips screen, maka Anda mungkin dapat mendownload secara gratis.
Meski masih diragukan bahwa Anda akan menggunakan Word dalam mode multibahasa penuh, namun cukup untuk mengetahui bagaimana Anda dapat menampilkan perubahan tersebut. Selain itu, kebanyakan bahasa telah tersedia secara bebas untuk digunakan sehingga dapat menciptakan sebuah dokumen dalam berbagai bahasa, secara gratis.
Kesimpulan
Setelah Anda menguasai satu keterampilan, sisanya sangat mirip dan lebih mudah untuk dipelajari. Diharapkan Anda telah memiliki lebih dari pengetahuan yang cukup untuk membuat dokumen yang mengagumkan dengan list, tabel, gambar, video, dan apapun yang Anda butuhkan untuk membuat sebuah publikasi multimedia yang menarik!
__________________________
Pustaka:
[1] Klein, Matt (2014). Microsoft
Word: Document Formatting Essentials. Lesson 4: Working with Pictures, Shapes, and Graphics. Online. http://www.howtogeek.com/school/microsoft-word-document-formatting-essentials/lesson4/all/




































