Nah, pada tahap ini kita akan memulai bekerja dengan Arc View, mulai dari membuka hasil digitasi, sampai mengenal beberpa komponen yang diperlukan sebelum melakukan digitasi. Sekarang kita akan melakukan langkah langkah awal yang perlu kita ketahui sebelum melakukan Digitasi.
 |
| Contoh hasil gambar yang diguat dengan digitasi menggunakan Arc View |
MEMBUKA DATA *.SHP PADA ARCVIEW
- Buka aplikasi ArcView
- Setelah muncul Welcome to ArcView GIS pilih radio button "with a new view" kemidian tekan tombol OK
Tampilan Komponen Tables pada ArcView - Pada kotak dialog konfirmasi pilih "yes"
Kotak Dialog Add Data
- Cari lokasi tempat data *.shp berada. Pilih data yang akan ditampilkan, jika ingin menampilkan lebih dari satu data tekan Shift kemudian pilih data lainnya yang ingin ditampilkan.Setelah semua data yang ingin ditampilkan terpilih maka tekan tombol OK, sehingga akan muncul theme baru pada View Windows.
Tampilan Add Theme
- Untuk menampilkan peta, aktifkan (centang) kotak yang ada di sebelah kiri views (themes).
Tampilan View Saat Theme Belum Diaktifkan
- Untuk menampilkan peta, aktifkan (centang) kotak yang ada di sebelah kiri views (themes).
Tampilan View Saat Theme Sudah Diaktifkan
MENAMBAHKAN DATA PETA PADA VIEW
MENGHAPUS THEME
MENAMPILKAN SKALA DAN MEMBERI NAMA PADA VIEW WINDOW
- Pilih menu View - Properties, sehingga akan muncul jendela View Properties.
Tampilan View Properties
- Ubah Name-nya sesuai pata yang yang ditampilkan.
- Ubah Map Unit dan Distance Units nya menjadi meter.
- Pengaturan View ini bisa dilakukan setelah membuka View baru.
- Setiap proyeksi mempunyai Map Unit yang berbeda. Untuk proyeksi UTM Map Unit-nya menggunakan meters, sedangkan untuk lintang bujur menggunkan Desimal degree.
MEMBUKA LEGEND EDITOR
Metode 1
- Pilih Theme yang akan di edit sehingga kelihatan timbul
- Pilih menu Theme - Edit Legend
Metode 2
Metode 3
- Klik dua kali pada legend/theme yang akan diedit
Tampilan Legend Editor
- Dalam legend editor kita juga dapat mengubah-ubah model arsiran, warna, dan simbol sesuai dengan kaidah kartografi, agar peta yang kita buat mudah di pahami oleh pengguna. Kotak dialog yang digunakan untuk mengubah model arsiran, warna, dan simbol disebut dengan Pallete, yang terdiri dari Fill Pallete, Pen Pallete, Marker Pallete, Font Pallete, Color Pallete, dan Pallete Manager. Untuk mengaktifkan Pallete, klik 2 kali kotak simbol pada legend editor.
a. Fill Pallete b. Pen Pallete c. Marker
d. Font Pallete e. Color Pallete f. Pallete Manager
MENAMBAH / MENGHAPUS LABEL
- Pilih theme yang akan diberi label
- Dari menu theme, pilih auto-label, maka akan muncul jendela auto-label
- Pada combo box "Label Field", pilihlah nama field yang akan ditampilkan sebagai label di view
Tampilan Auto Label
- Pilih OK, maka akan muncul label pada theme yang dipilih.
Tampilan Theme yang diberikan Label
- Untuk menghapus label, dari menu Theme pilih Remove Label.
MEMBUKA DATA RASTER
- Aktifkan ekstensi "JPEG (JFIF) Image Support"
- Caranya dari menu File - Extensions, sehingga akan muncul window berikut.
Tampilan Extensions
- Dalam Available Extension, cari dan centang ekstensi "JPEG (JFIF) Image Support" kemudian klik OK.
- Untuk membuka data raster, dari menu View pilih Add Theme, ubah Data Source Types menjadi "Image Data Source".
- Selanjutnya arahkan ke dalam direktori tempat data raster berada kemudian pilih data raster yang akan dibuka lalu tekan tombol OK.
Tampilan Pilih Data Raster
- Beri centang pada theme data raster tersebut untuk menampilkan ke dalam view window.
Tampilan Data Raster
MENYIMPAN PROJECT
- Pilih File - Save Project As
- Simpan projek pada folder untuk menyimpan file *.shp yang dihasilkan ArcView.
- Usahakan tempat penyimpanan folder dan peta berada pada root drive seperti di drive C atau D.
- Untuk backup data, folder penyimpanan di Drive C atau D bisa dicopy ke flash disk, namun untuk membuka file ke ArcView lagi, jangan lupa copy-kan dulu folder ke drive C atau D.
Nah, itu tadi tutorial singkat cara pengoperasian ArcView 3.3. Setiap langkah diatas adalah langkah dasar yang harus kalian hafal sebelum mahir menggunakan Arc View untuk menggambar peta.
Semoga bermanfaat.
______________________________
<<< Tutorial SIG Part 3: Mengenal Software ArcView GIS 3.3
>>>Tutorial SIG Part 5: Mengambil Data Spatial dari Google Earth
Kembali ke daftar isi
Referensi:
Modul SIG "Pengenalan Sistem Informasi Geografis" oleh Ida Wahyuni, S.Kom., M.Kom.





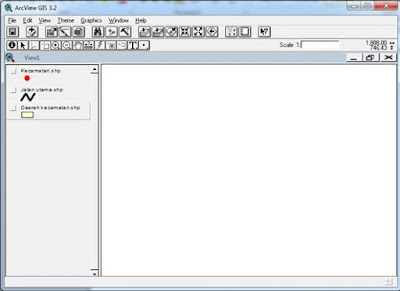














31 Juli 2018 pukul 23.08
jazakallahkhairan, terima kasih atas ilmunya, sangat bermanfaat
16 November 2019 pukul 13.07
Sama-sama gan, jika berkenan bisa di share artikel ini agar lebih bermanfaat untuk yang lain juga...
13 April 2020 pukul 08.30
Kok project yg aku simpan nggak terbaca di drive C dan D yah??ada yang tau?.