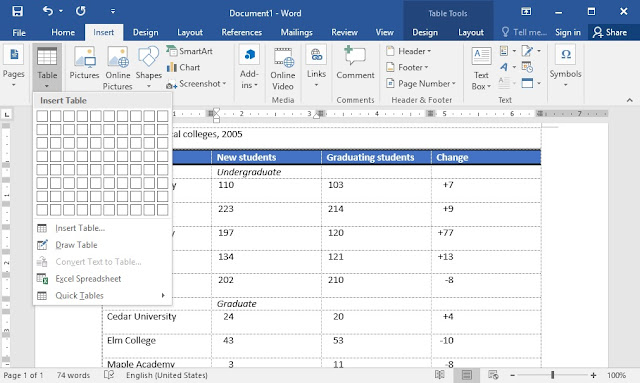
Membuat tabel di Microsoft Word dulunya sangat menjengkelkan sehingga kebanyakan orang melakukannya di Excel, lalu memindahkannya (atau import) ke Word. Tabel dalam software Microsoft Word merupakan alat pemformatan yang penting, oleh karena itu, Microsoft Office membuatnya semakin mudah dalam proses membuat dan memformat tabel di Word untuk Office 365, Word 2019, Word 2016, dan Word 2013.
Dalam artikel ini akan dibahas beberapa tips dalam membuat dan mempercantik tabel dalam Ms. Word:
- Membuat tabel
- Menu layout & design
- Menetapkan posisi tabel
- Penggunaan penggaris (ruler)
- Konversi dari teks ke tabel (atau sebaliknya)
- Format Numbering
- Transpose
1. Membuat Tabel
Microsoft menyediakan setidaknya lima metode berbeda untuk membuat tabel: Grafik kotak-kotak, Insert Table, Draw Table, buat tabel Excel Spreadsheet baru ataupun yang sudah ada, and Quick Tables, ditambah opsi untuk mengubah teks yang ada menjadi sebuah tabel. Untuk memulai, buka dokumen Word kosong dari Halaman Utama / Baru. Posisikan kursor Anda di dokumen tempat Anda ingin tabel dimasukkan.a. Membuat tabel dari gambar kotak
Di bawah tab Insert, klik tombol Table.Kotak dialog Insert Table akan terbuka, menampilkan pola kotak tabel serta opsi menu lainnya di bawahnya. Untuk contoh cara menggunakannya, tempatkan kursor Anda (tidak diklik) pada sel pertama di kisi dan geser ke bawah dan lagi sampai Anda menyorot empat kolom dan lima baris, lalu klik sekali saja.

b. Insert Table
Klik Insert > Tables > Insert Table dari menu dropdown. Dalam kotak dialog Insert Table, masukkan jumlah kolom dan baris yang Anda inginkan. Di panel AutoFit Behavior, pilih Otomatis, atau klik panah bawah untuk memilih ukuran lainnya. Anda juga dapat memilih AutoFit to content (menghasilkan kolom yang dapat meluas saat Anda menambahkan data) atau AutoFit to window (memperluas tabel agar sesuai dengan ukuran dokumen).
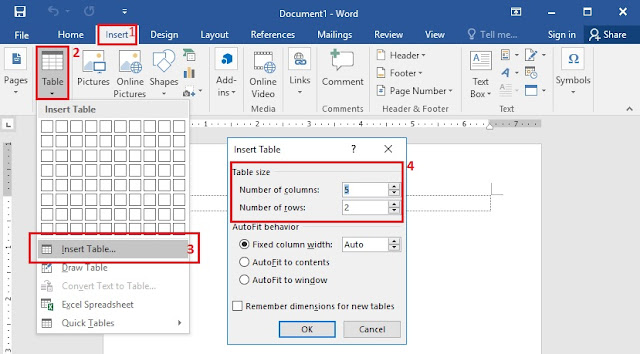
c. Draw Table
Klik Insert > Tables > Draw Table. Kursor akan berubah menjadi pensil, yang dapat Anda drag ke bawah dan ke samping untuk menggambar kotak. Jangan khawatir tentang ukurannya; Anda dapat merubahnya kapan saja.
Setelah kotak dibuat, posisikan kursor di dalam kotak dan gambar garis berulang-ulang untuk kolom dan baris (satu per satu). Jangan khawatir tentang garis yang bengkok, Ms Word akan meluruskannya saat Anda menggambar.
Untuk menambah atau menghapus kolom dan/atau baris setelahnya, klik di dalam tabel, lalu pilih tab Desain di bawah Table Tools. Klik tombol Draw Table untuk menambahkan atau melanjutkan menggambar garis dengan kursor pensil Anda, atau klik tombol Eraser untuk menghapus garis dengan kursor penghapus. Untuk menghapus garis, cukup klik garis tersebut dengan kursor penghapus, dan garis itu menghilang.
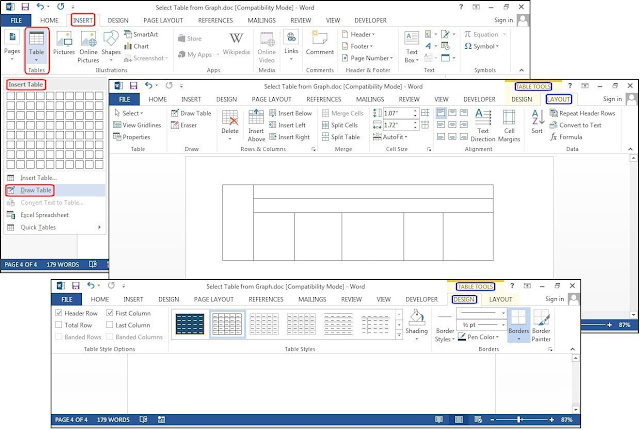
d. Excel Spreadsheet (dalam Ms. Word)
Klik Insert > Tables > Excel Spreadsheet. Anda dapat terus menggunakan Excel dan menu serta perintahnya, tetapi setelah Anda memasukkan data, itu akan dikonversi ke grafik yang tidak dapat diedit.
Jika Anda ingin menambah, menghapus, atau memodifikasi spreadsheet, cukup double klik pada tabelnya, atau bisa juga dengan klik kanan di dalam tabel excel, pilih Objek Lembar Kerja dari menu dropdown, lalu klik Edit. Spreadsheet asli muncul kembali untuk diedit. Perhatikan menu atas pada Word akan berubah kembali menjadi menu Excel untuk diedit.
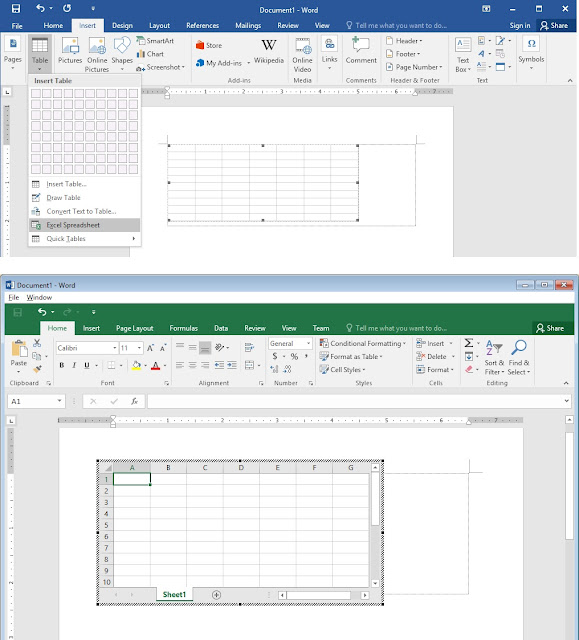
Apabila anda telah memiliki data di file Excel tersendiri, anda juga dapat memasukkannya ke dalam Ms. Word. cukup gunakan fungsi copy dan paste. Buka Excel, pilih data yang akan dicopy, pilih copy (Ctrl+C). Kemudian buka Word, posisikan kursor Anda di lokasi yang diinginkan, dan pilih Paste > Keep Source Formatting.
Opsi lain pada menu dialog Paste adalah Merge Formatting, yang mengubah format teks agar sesuai dengan file yang Anda copy
Selain itu, ada pilihan Keep Text Only, yang menempelkan teks tanpa garis-garis Excel, artinya Anda mungkin harus meluruskan kembali kolom dengan tab.
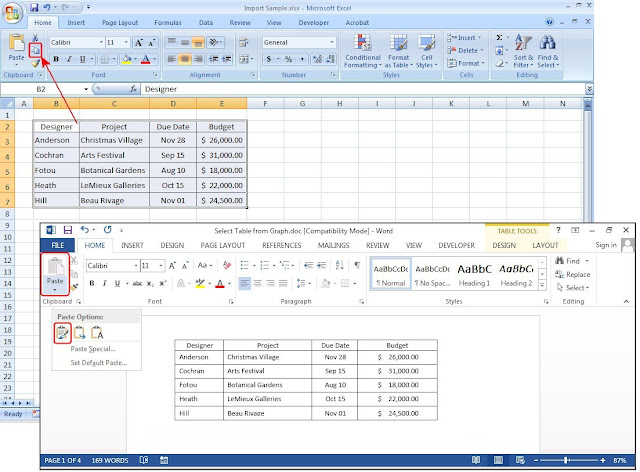
e. Quick Tables
Quick Tables adalah templat tabel yang disediakan oleh Word. Untuk menggunakannya, klik Insert > Tables > Quick Tables, pilih template tabel dari menu Quick Tables, lalu modifikasi agar sesuai dengan kebutuhan Anda.
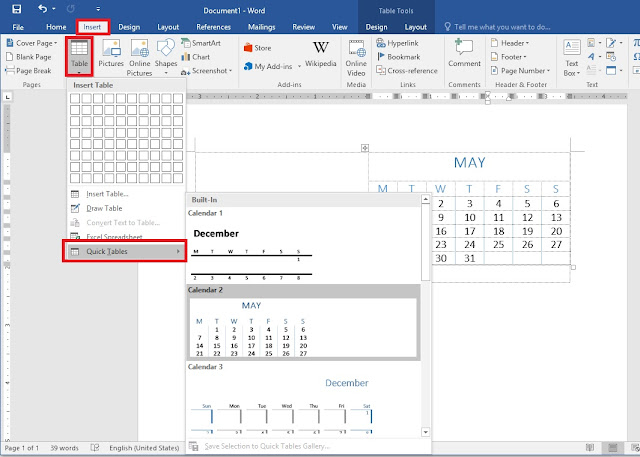
^ Kembali ke Daftar Isi
2. Menu layout & design
Ada tiga opsi untuk memodifikasi dan / atau menghias tabel:1. Opsi Pertama: Gunakan Table Tools > Design — atau bisa juga dengan — Table Tools > Layout pada menu.
2. Opsi Kedua: Klik kanan pada tabel dan gunakan menu popup.
3. Opsi Ketiga: Gunakan shotcut keyboard, yang dapat dilihat saat Anda menekan tombol ALT pada keyboard Anda.
Semua metode ini cepat dan mudah, tetapi menggunakan kombinasi ketiganya akan selalu lebih cepat. Misalnya, gunakan mouse Anda untuk menyorot, lalu klik kanan untuk menyalin dengan tangan kanan Anda; kemudian panah ke bawah ke lokasi baru dan tekan CTRL-V untuk menempel dengan tangan kiri Anda.
Tab Layout memungkinkan Anda memodifikasi struktur tabel. Menu ini cukup jelas, dan Anda dapat mengarahkan kursor ke fitur untuk mendapatkan klarifikasi lebih lanjut.
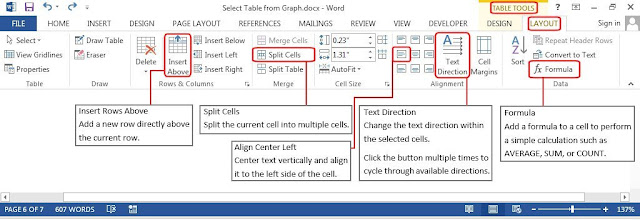
Tab Desain adalah alat untuk menambahkan batas, bayangan, style, dan mengkustomisasi header kolom dan baris. Sorot tabel Anda, lalu pilih Table Tools > Design > Table Styles, Shading, Border Styles, Borders, atau Border Painter (lihat grafik di bawah ini). Cukup mainkan saja fitur-fiturnya dan lihat apa yang terjadi. Jika Anda tidak menyukai fitur yang Anda tambahkan, cukup klik tombol Undo atau tekan CTRL-Z.
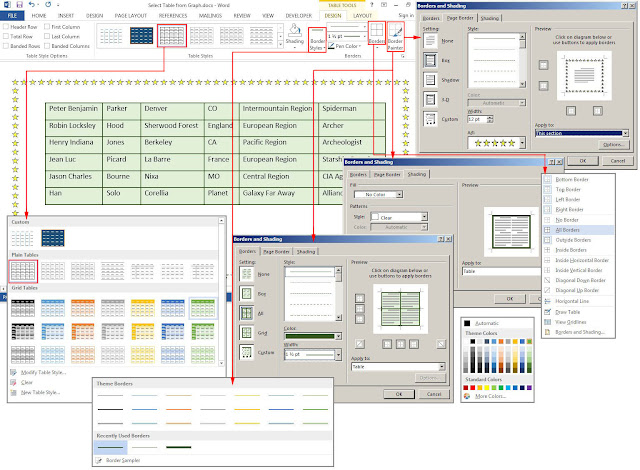
^ Kembali ke Daftar Isi
3.Menetapkan posisi tabel
Pertama, klik kanan pada tabel dan pilih Table Properties. Kotak dialog Tabel Properties digunakan untuk kontrol data dan tampilannya, termasuk ukuran, alignment, dan indentasi tabel.Secara default, Word meletakkan tabel di rata kiri. Jika Anda ingin menempatkan tabel di tengah, pilih tab Table. Klik pada Alignment > Center.
Indent from left digunakan untuk mengontrol jarak tabel dari margin kiri.
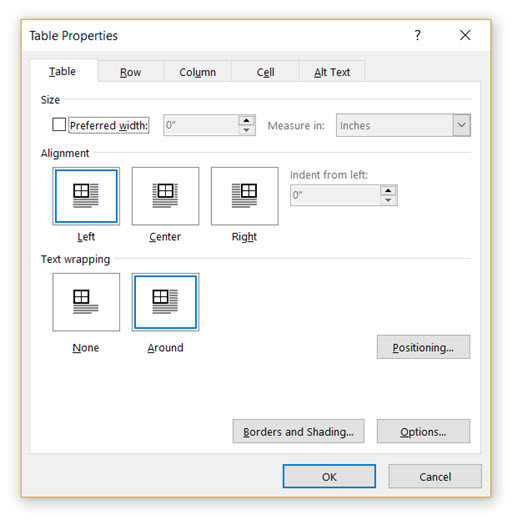
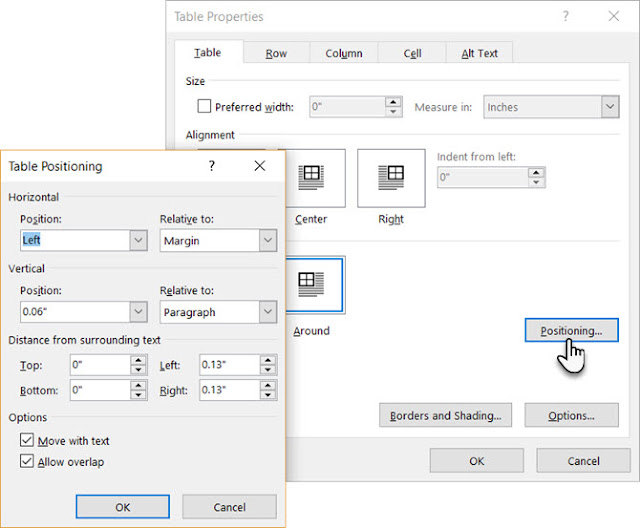
Pilih Move with Text jika teks terkait langsung dengan data tabel. Tabel secara vertikal disejajarkan dengan paragraf terkait di sekitarnya. Jika data tabel terkait untuk keseluruhan dokumen, Anda dapat menghilangkan centang pada opsi Move with Text ini.
^ Kembali ke Daftar Isi
4.Penggunaan penggaris (ruler)
Mengubah ukuran tabel dan memposisikannya secara akurat adalah sebuah seni tersendiri. Jika Anda membutuhkan pengukuran yang tepat untuk mengukur baris dan kolom Anda — gunakanlah penggaris.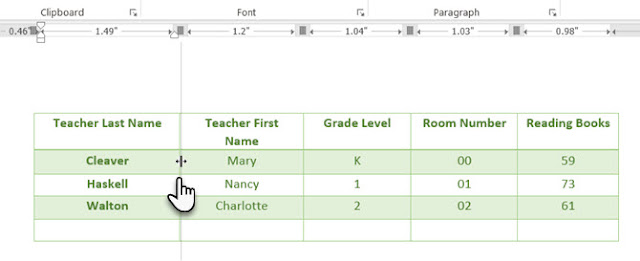
Gunakan Penggaris yang disediakan oleh Microsoft Word untuk Memosisikan Tabel. Arahkan mouse ke batas garis tabel. Ketika penunjuk panah ganda muncul, klik batas tersebut dan tekan tombol ALT. Microsoft Word akan menunjukkan pengukuran spesifik pada penggaris. Pindahkan baris dan kolom agar sesuai dengan pengukuran Anda.
^ Kembali ke Daftar Isi
5. Konversi dari teks ke tabel (atau sebaliknya)
Fungsi-fungsi tabel juga dapat membuat sebuah daftar/list jauh lebih mudah untuk disesuaikan dan bahkan ditata ulang kemudian. Sebagai contoh, yaitu mengubah daftar kontak klasik menjadi tabel, menggunakan daftar nama — pertama, tengah, terakhir — ditambah kota, negara bagian, wilayah, dan profesi masing-masing orang dalam daftar.Sejak lama, orang telah menggunakan tab untuk memisahkan bagian/bidang, menambahkan satu atau dua tab untuk mengakomodasi rangkaian data yang lebih panjang. Tetapi jika Anda melakukan ini, ketika Anda mengonversi tabel menjadi teks, penempatan data akan menjadi amburadul dan mungkin salah tempat.
Dengan fitur Konversi Teks ke Tabel, Anda dapat memisahkan bagian (Nama, Kota, Negara, dll.) Dengan paragraf, tab, koma, atau karakter pemisah lainnya, tetapi hanya gunakan satu pemisah antara setiap bagian.
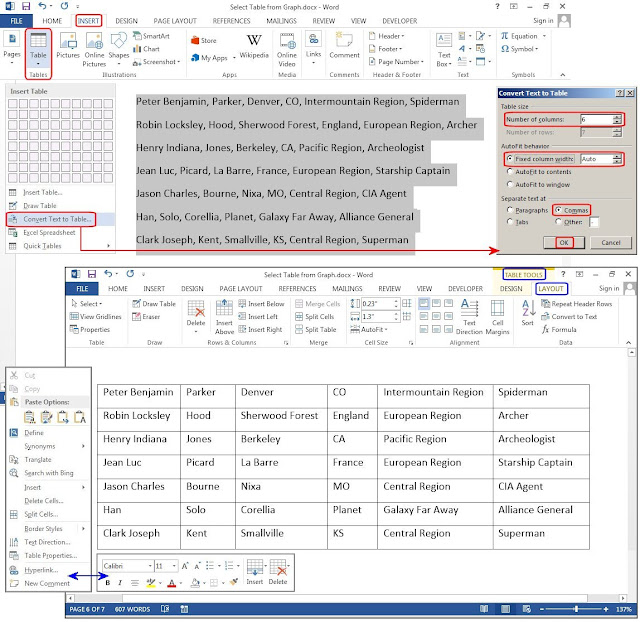
untuk merubah dari tabel menjadi text biasa, dapat menggunakan cara, pertama, pilih tabel yang akan dikonversi, pilih menu Layout > Convert to text.
^ Kembali ke Daftar Isi
6. Format Numbering
Microsoft Excel membuat pengisian urutan angka otomatis menjadi sangat mudah, namun dalam Microsoft Word tidak dan Anda mungkin harus menggunakan cara manual. Ada cara yang lebih sederhana daripada cara manual.Buat kolom baru untuk kolom nomor jika belum ada. Pilih kolom dengan memposisikan mouse di atas kolom, hingga kursor berubah menjadi panah hitam menghadap ke bawah, lalu klik hingga seluruh baris pada kolom terpilih.

Dengan kolom yang dipilih, pilih menu Home > Paragraph > Klik pada tombol Numbering yang diinginkan untuk memasukkan nomor otomatis.
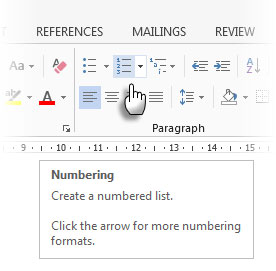
Setelah itu urutan angka akan dimasukkan dalam kolom yang dipilih secara otomatis.
^ Kembali ke Daftar Isi
7. Transpose
Ada situasi di mana Anda harus mengubah baris menjadi kolom dan kolom menjadi baris. Satu skenario yang mungkin adalah di mana jumlah kolom melebihi margin dalam sebuah halaman. Merubah kolom menjadi baris atau sebaliknya disebut transposisi.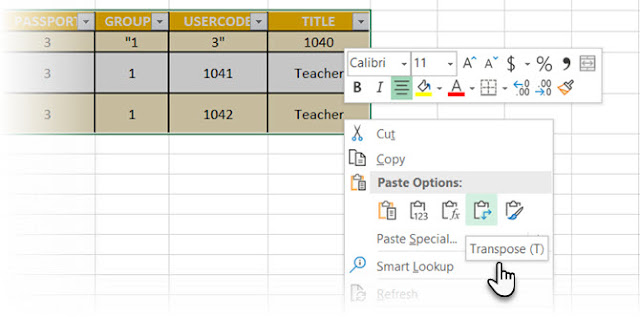
Namun, Ms. Word belum memiliki metode inbuilt untuk menangani hal ini. Microsoft menyarankan Anda untuk meng-copy-paste tabel Anda ke Microsoft Excel dan menggunakan perintah Transpose-nya. Tabel hasil transpose sekarang dapat copy-paste kembali ke Microsoft Word.
^ Kembali ke Daftar Isi
___________________________________________
Daftar Pustaka:
Basu, Saikat. 2019. 8 Formatting Tips for Perfect Tables in Microsoft Word. https://www.makeuseof.com/tag/8-formatting-tips-perfect-tables-microsoft-word/
Sartain, JD. 2014. How to create and customize tables in Microsoft Word. https://www.pcworld.com/article/2459947/how-to-create-and-customize-tables-in-microsoft-word.html
