Setelah mendapatkan data spasial (spatial) berupa data raster dari Google Earth dalam bentuk *.jpeg kita perlu melakukan langkah selanjutnya agar data raster tersebut siap digunakan sebagai acuan. Langkah tersebut disebut dengan Georegister atau Georegistrasi. Georegistrasi adalah proses penempatan objek berupa raster atau image, hasil dari Google Earth ke dalam sistem koordinat (Latitute dan Longitude) dan proyeksi tertentu.
Untuk melakukan Georegistrasi Data Raster, ikutilah beberapa langkah berikut:
1. Sebelum melakukan georegistrasi, buatlah folder yang akan kita gunakan sebagai tempat penyimpanan proyek yang akan kita kerjakan pada salah satu drive di hard disk. Dalam membuat folder usahakan di root drive D/E.
2. Pastikan Extension “Image Analysis” sudah terinstal pada ArcView. Jika Anda belum punya extension tersebut, Anda bisa download pada artikel sebelumnya:
3. Siapkan data raster dari proses scan atau foto, jika menggunakan data satelit bisa Anda dapatkan dari diambil dari Google Earth. Jika Anda masih belum bisa mengambil data raster dari Google Earth, maka ikuti langkah pada artikel berikut: Tutorial SIG Part 5: Mengambil Data Spasial Dari Google Earth.
4. Buatlah 4 titik ikat pada foto tersebut seperti yang dijelaskan pada artikel sebelumnya.
 |
| Gambar 1 Foto Data Raster Hasil Pencarian di Google Earth |
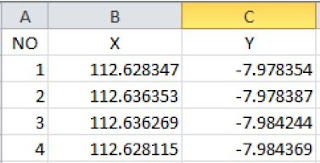 |
| Gambar 2 Daftar Koordinat yang sudah dimasukkan ke dalam Ms. Excel |
Jika kalian belum mempunyai El-ShayalSmart, Anda dapat mendownload di sini.
 |
| Gambar 3 Tampilan El-ShayalSmart |
 |
| Gambar 4 Tampilan Hasil Konversi DD ke UTM |
8. Hasil convert-nya disimpan dengan mengunakan tipe Text (MS-DOS) atau DBF 4 (dBASE IV). Misal kita simpan menggunakan nama titik.txt atau titik.dbf.
 |
| Gambar 5 Hasil Convert DD menjadi UTM |
9. Buka AcrView ketika muncul kotak dialog “Welcome to ArcView GIS” tekan Cancel sehingga tampilannya sebagai berikut:
 |
| Gambar 6 Tampilan Arcview GIS |
10. Pilih “Table” pada Project Window.
 |
| Gambar 7 Pilih Menu Table |
 |
| Gambar 8 Tampilan Add Table |
 |
| Gambar 9 Tampilan titik.txt yang Dimasukkan ke Table Arcview |
13. Buat view baru dengan cara klik dua kali pada View.
14. Aktifkan Extensions Image Analysis, melalui menu File - Extension. Ekstensi ini bukan bawaan dari ArcView jadi harus nginstal terlebih dahulu.
 |
| Gambar 10 Tampilan Extension Image Analisis yang Sudah Terinstal |
15. Setting “Map Units” dan “Distence Units”- nya menjadi meters.
 |
| Gambar 11 Tampilan View Properties |
16. Tampilkan gambar raster yang sudah didapat dari Google Earth ke dalam View dengan cara pilih menu View - Add Theme. Cari posisi tempat file berada dan ubah Data Source Type-nya menjadi Image Analysis Data Source.
 |
| Gambar 12 Tampilan Add Theme dengan Image Analysis Data Source |
17. Pilih gambar rasternya kemudian tekan OK sehingga akan muncul di View.
 |
| Gambar 13 Tampilan Data Raster pada View |
 |
| Gambar 14 Tampilan Add Event Theme |
 |
| Gambar 15 Tampilan titik.txt yang Dipanggil ke View |
20. Langkah selanjutnya seleksi kedua buah theme dengan cara tekan tombol Shift - tahan - dan pilih kedua Theme tersebut, sehingga kedua theme tampak timbul atau menonjol.
 |
| Gambar 16 Tampilan Dua Theme Terseleksi |
22. Setelah theme tergabung maka akan ada 4 titik yang muncul digambar, dan titik tersebut harus disatukan dengan ujung pin.
 |
| Gambar 17 Tampilan Dua Theme yang Sudah Digabungkan |
23. Klik poda ujung pin dan arahkan ke titik yang bersesuaian dan klik kembali. Tool yang digunakan untuk menggabungkan titik masih sama yaitu Align Tool.
24. Ulangi langkah tersebut untuk pin yang lain, sampai semua titik berada pada ujung pin. Dan tampilan seperti gambar dibawah.
 |
| Gambar 18 Tampilan Titik dan Ujung Pin yang Sudah Menyatu |
25. Untuk penyimpanan hasil kerja pilih theme raster tersebut pilih menu Theme - Save Image As jika ada kontak dialog “Save Control Point” pilih “No”.
 |
| Gambar 19 Tampilan Save Contol Point Pilih “No” |
27. Ubah Combo Box “List Files of Type” menjadi TIFF, lalu ubah nama filenya.
 |
| Gambar 20 Tampilan Save As TIFF |
28. Peta raster yang sudah di georegistrasi jika dibuka akan mempunyai skala dan koordinat sesuai dengan registrasinya dan sudah siap untuk didigitasi.
NOTE: Untuk melakukan pengecekan apakah data raster yang kita georegistrasi sudah berhasil atau belum, Anda membutuhkan file hasil digitasi dari data raster yang sudah diregistrasi sebelumnya. Misalkan, Anda melakukan georegistrasi Kota Malang, maka Anda bisa melakukan pengecekan menggunakan hasil digitasi Kota Malang atau Jawa Timur.
Jika Anda tidak mempunyai data hasil digitasi, Anda bisa membeli atau mendapatkan dari komunitas atau individu yang mempunyai data yang Anda butuhkan. Jika Anda membutuhkan data digitasi Kota Malang yang sudah ter-registrasi Anda bisa menghubungi saya lewat email: ida.wahyuni8@gmail.com.
29. Buka data raster yang sudah di-georegistrasi dan “Peta Jalan Kota Malang” yang sudah gigambar dengan proses digitasi dalam satu view, akan terlihat gambar yang sudah di-georegistrasi akan berada pada posisi yang tepat.
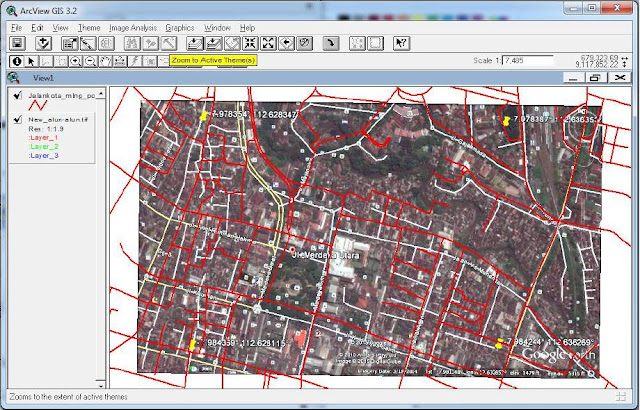 |
| Gambar 21 Hasil Uji Coba Data Raster yang Sudah Di Georegistrasi |
>>>Tutorial SIG Part 7: Digitasi Point
Kembali ke daftar isi
________________________
Referensi:
Modul SIG "Pengenalan Sistem Informasi Geografis" oleh Ida Wahyuni, S.Kom., M.Kom.
Baca Juga: Tips Blogging Dari Nol Sampai Menghasilkan Uang




27 Oktober 2020 pukul 14.36
Modulnya sangat bagus
27 Oktober 2020 pukul 14.37
Boleh saya gunakan sebagai bahan rujukan untuk mengajar SIG?